Welcome to Amphetamine, the most awesome keep-awake app ever created for macOS. Amphetamine can keep your Mac, and optionally its display (s), awake through a super simple on/off switch, or automatically through easy-to-configure Triggers. Amphetamine is extremely powerful and includes advanced features for those who need them, yet remains intuitive and easy-to-use for those who don't need all of the bells and whistles. Official video for 'Stay Awake' by Dean Lewis.Listen to more Dean Lewis now: to Dean's YouTube channel: https://Dea.
Does your Mac go to sleep when you are downloading a file or backing it up? Do you want to keep your Mac from sleeping? Okay, there are three easy ways to do so. The first one is using the energy-saver feature, second is to use the terminal, and the third is using a third-party app. All of these methods are straightforward. So, let us dig right in and see how to stop your Mac from sleeping.
For Mac: go to /Applications/Utilities, open up the Terminal, and type: pmset -g assertions It'll tell you if a device is preventing sleep, and what process that is.
Prevent Your Mac from Sleeping Using Energy Saver
- Click on the Apple logo from top-right → Click on System Preferences.
- Click on Energy Saver.Note: If you are on a MacBook, you will see two tabs here: Battery and Power Adapter. You can follow steps 3 and 4 below for both Battery power and while your MacBook is charging.
- Drag the Turn display off after slider to Never → Select Ok from the popup.
- Next, tick the box for Prevent computer from sleeping automatically when the display is off.
Now, your Mac will not go to sleep. If you wish to turn off this feature, follow the above steps, and drag the slider to the left and set the time according to your preference. Now, you Mac will sleep after the set period of inactivity.
RELATED: How to Keep MacBook from Sleeping With Lid Closed
Prevent Mac From Sleeping Using Terminal App
- Go to Applications folder → Utilities → and open Terminal.Or press Command (⌘) + Space Bar to open Spotlight Search and type Terminal.
- Type one of the following Terminal commands according to your preference and hit the enter
caffeinate -dTo prevent the display from sleepingcaffeinate -iTo prevent the system from idle sleepingcaffeinate -mTo prevent the disk from going idlecaffeinate -sKeep the Mac awake while it is plugged into AC powercaffeinateNow, your Mac will stay awake for as long as you leave the Terminal running. To stop this, use the keyboard shortcut Ctrl+Ccaffeinate -t 1800 &Here 1800 is the time in seconds. You can set it to anything. Now your Mac will stay awake for this time duration
The above commands run as long as you leave the Terminal app running.

Using Third-party Apps
- Download
- Open the app and click on Next. You can read and click Next on all subsequent screens to learn more about this app.
- Click on two half-circle icon (that looks like a pill) from the top menu bar.
- Click on Indefinitely. Now you Mac will never sleep.
- Now, Click on the Amphetamine app icon from the top menu bar and then click on End Current Session.
Other Apps That Prevent Your Mac From Sleeping
Amphetamine is potent (and popular). However, your choices are not limited. Some other great apps that keep your Mac from sleeping are:
That’s all, mate!
Signing off…
These were the easy ways to keep your macOS device from sleeping. Now you can peacefully continue to download big files, backup the Mac, or prevent the screen from dimming when you are not watching a video in full screen. I hope this tutorial was helpful, and you learned something new.
You may also like to take a peek at:
Which method are you going to use? System Preferences, any App, or Terminal? Please share your thoughts with us in the comments down below.
The founder of iGeeksBlog, Dhvanesh, is an Apple aficionado, who cannot stand even a slight innuendo about Apple products. He dons the cap of editor-in-chief to make sure that articles match the quality standard before they are published.
- https://www.igeeksblog.com/author/dhvanesh/
- https://www.igeeksblog.com/author/dhvanesh/
- https://www.igeeksblog.com/author/dhvanesh/
- https://www.igeeksblog.com/author/dhvanesh/
Is the lid of your MacBook Air closed, but you have found that it’s still awake? Don’t panic. It’s not the doing of a ghost. Rather, it has something to do with your MacBook settings.
When you put your MacBook to sleep, it normally powers down. However, it remains on standby. This means, while the majority of the components, such as the storage drives and the processor, are shut off, the memory remains powered on. This way, when you wake it up from sleep, it can instantly pick up where you left off.
Now, if your MacBook Air wakes up immediately after closing the lid or if your MacBook Air doesn’t sleep when the lid is closed, here are some solutions you can try.
Solution #1: Check If the Energy Saver Mode Is Set Up as You Want.
Be sure that the Energy Saver mode is set up correctly. To do this, follow these steps:
- Go to the Apple menu.
- Select System Preferences.
- Choose Energy Saver.
- Check the settings and adjust the controls if needed.
Tip: After making the necessary changes to your Energy Saver mode settings, make sure that you avoid putting or using magnets near your MacBook Air. These things can trigger your computer to shut down unexpectedly.
Solution #2: Disable the Wake for WiFi Network Access Setting.
You might also want to disable the Wake for WiFi Network Access setting to ensure your MacBook Air completely goes to sleep when its lid is closed. Here’s how:
- Go to System Preferences.
- Select Energy Saver.
- Disable the Wake for WiFi network access setting.
- Enable the Enable Power Nap mode.
- Hit OK to apply the changes.
Solution #3: Add a WiFi Location.
Yes, this is true. Oftentimes, not adding a location to your WiFi causes your MacBook Air to stay awake even when the lid is closed. To fix this, follow these steps:
- Go to System Preferences.
- Select Network.
- Navigate to the Select menu and click Edit Locations.
- Create a new Make sure you don’t name it Automatic.
- Click on the location you have just created and hit Done.
Solution #4: Reset the SMC.
To reset the SMC of your MacBook Air, you need to figure out first whether its battery is removable or not. The older MacBook Air models have removable batteries, while the latest ones have non-removable batteries.
Once you have figured out if the battery is removable or not, follow the appropriate instructions below:
For a MacBook Air with a Non-Removable Battery:
- Go to the Apple menu.
- Click Shut Down.
- Once your MacBook Air shuts down, press the Shift, Control, and Option keys on your keyboard, then press the Power Hold the keys and the button for 10 to 15 seconds.
- Release them together.
- Press the Power button to switch on your MacBook Air.
For a MacBook Air with a Removable Battery:
- Shut down your MacBook Air.
- Remove the battery.
- Press the Power button and hold it for five seconds.
- Put back the battery.
- Press the Power button again to switch on your MacBook Air.
Solution #5: Reset the NVRAM.
The NVRAM is a tiny piece of memory that Mac and MacBook devices use to store certain settings. These settings include the sound volume, time zone, startup disk selection, and display resolution.
If you experience issues related to these settings, such as not completely going to sleep, even when the lid is closed, an NVRAM reset might help.
To reset the NVRAM, here’s what you should do:
- Shut down your MacBook Air.
- Switch it on by pressing and holding the Power button and the Option, Command, P, and R keys.
- Release all of them after 20 seconds.
Once your MacBook Air has started up, check your System Preferences and adjust the settings that were reset, such as the display resolution, startup disk selection, time zone, and sound volume.
Solution #6: Start Up in Safe Mode.
Starting up your MacBook Air may help you resolve or, at least, identify what’s causing the issue. Here is how to start up your MacBook Air in Safe mode:
- Restart your MacBook Air.
- Press and hold the Shift key and the Power button.
- Once you see the Apple logo, you may now release them.
Solution #7: Disconnect All External Devices.
There are instances when a faulty external peripheral leaves your MacBook Air awake, even when its lid is closed. Hence, it is worth trying to identify which peripheral device is causing the problem so you can easily resolve it.
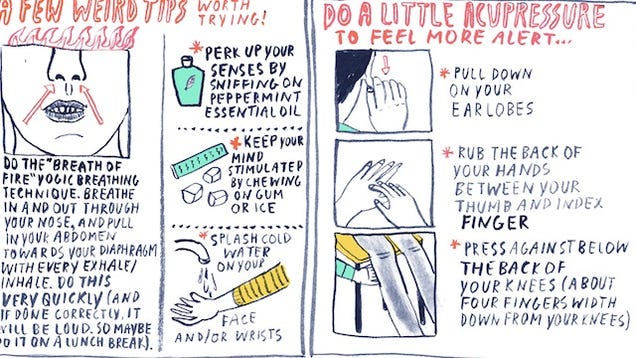
First, you may disconnect all external devices, except your keyboard and mouse. If it resolves the problem, reconnect your devices one at a time until you identify the device that is interfering with your MacBook Air’s sleep.
Solution #8: Install a MacBook Air Cleaner.
Sometimes, viruses or junk files trigger problems on your MacBook Air, affecting its system processes and sleep-wake patterns. So, make it a habit to get rid of them to ensure your computer runs smoothly and efficiently at all times.

One of the best ways to keep your MacBook Air free of viruses and junk files is by installing a Mac repair tool. With a reliable tool, you can automate the process of finding viruses and junk files and get rid of them if you want to.
Mac Stay Awake App
Solution #9: Seek Help from Apple Support.
If all else fails, the least you can do is contact Apple support. This team is more than willing to assist you with all your Mac-related problems. You can chat with experts online or have them call you right away. You can also ask them a few questions, and they’ll give you the best possible solutions.
However, if you find it hard to fix the problem yourself, they can always refer you to the nearest Apple Authorized Service Provider or ask you to visit an Apple Store with a Genius Bar. With these two options, you can have your MacBook Air checked, serviced, and repaired right away by professionals.
Mac App To Keep Awake
Summary
Though Mac and MacBook sleep-wake problems are often not that serious, it is always great to have them fixed right away. After all, the biggest issues usually start small. If disregarded, they may cause problems that may be costly and difficult to fix.
If your MacBook Air stays awake even if its lid is closed, you can always start by making the necessary changes to the settings. But if the problem is too technical for you to fix, you can ask help from professionals.
Stay Awake App
Which of the solutions above resolved your problem? Let us know below!
See more information about Outbyte and uninstall instructions. Please review EULA and Privacy Policy.
