Pool of Radiance +6 Trainer by Razor: 18kb: Download: A trainer with the following options: - Unlimited Health - Unlimited Magic - Give Razor sharp damage points to your enemies in combat - Get lots of money when selling - Unlimited Ability points - Remove limit of 18. General discussion pool of radiance ruins of myth drannor patch (15 posts) (15 posts) (15 posts) Pages: 1. This is my favourite topic. File: Pool of Radiance: RoMD v1.4 Patch Description: Pool of Radiance patch v1.4 is now available for download. This patch fixes some gameplay bugs in the single player game, and is highly recommended! File: Pool of Radiance: RoMD Installer Patch Description: The Pool of Radiance Installer Patch fixes a problem with not being able to install. Comments Pool of Radiance Patch v1.4 (US) The English Pool of Radiance 1.4 Patch fixes some gameplay bugs in the single player game. For more info, see the additional information page. Pool of Radiance Official Patch v1.3: 6.2MB: Download: The Pool of Radiance 1.3 Patch fixes many game play bugs and game balance problems in both single player and multiplayer. The 1.3 Patch is compatible with Pool of Radiance 1.0, 1.1 and 1.2. However, the 1.3 patch does not include the 1.1 installer/uninstaller patch. 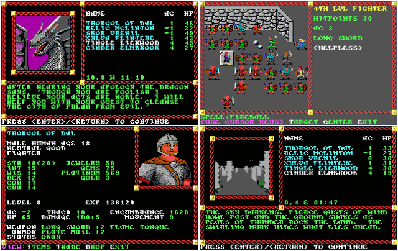
Feb 07, 2020 This free, lightweight, open source cross-platform media player is powerful enough to cope with most video formats including MPEG, WMV, MP4, MKV, MOV, and AVI. The player can play almost everything on a single platform from DVDs, and audio CDs to streams and webcams. The video runs smoothly, without issues. Download QuickTime Player 7 for Mac OS X v10.6.3. QuickTime Player 7 supports older media formats, such as QTVR, interactive QuickTime movies, and MIDI files. It also accepts QuickTime 7 Pro registration codes, which turn on QuickTime Pro functions.
Use the Screenshot toolbar
To view the Screenshot toolbar, press these three keys together: Shift, Command, and 5. You will see onscreen controls for recording the entire screen, recording a selected portion of the screen, or capturing a still image of your screen:
Quicktime Player For Mac Os 10.5.8
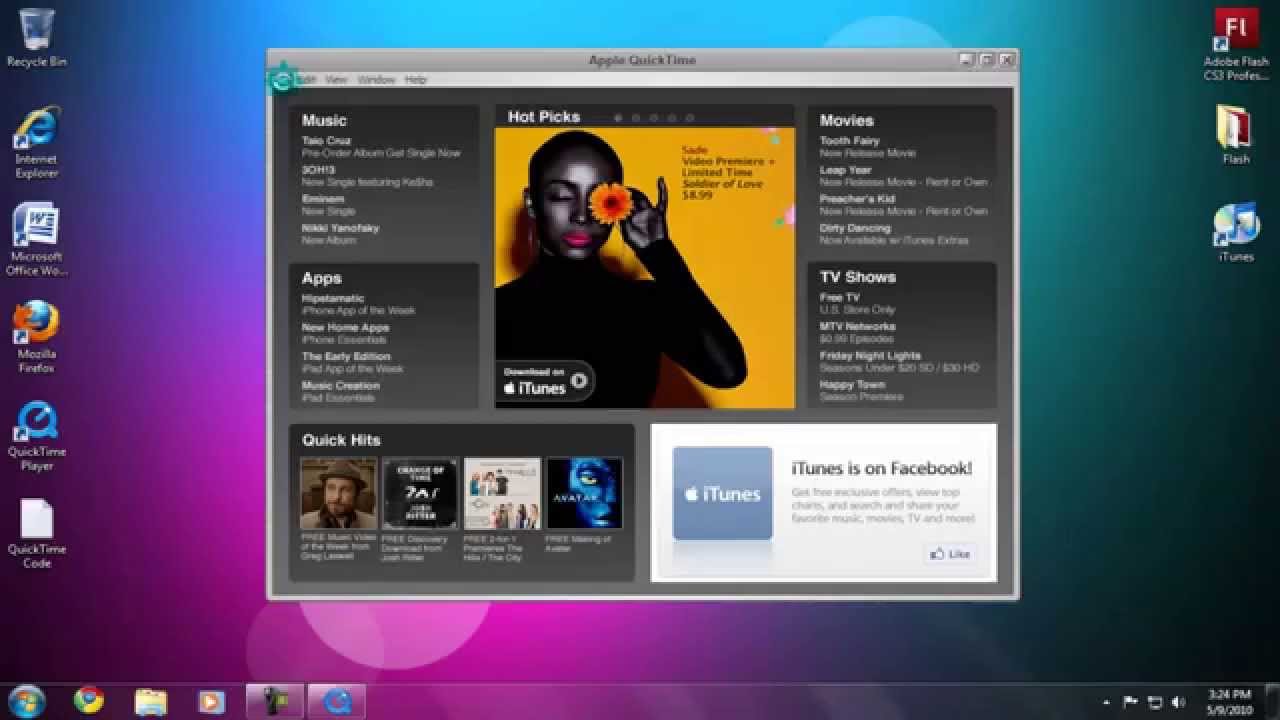
May 10, 2010 It also accepts QuickTime 7 Pro registration codes, which turn on QuickTime Pro functions. This version of QuickTime Player is unsupported and is provided for compatibility with legacy media workflows on macOS Sierra and earlier. QuickTime Player 7 isn’t compatible with versions of macOS released after macOS Mojave. QuickTime, a popular media player developed by Apple Inc, can stream video formatted with MOV, MP4, M4V, etc. BTW, QuickTime only can play partial AVI file with Motion JPEG video. In other words, to play all sorts of AVI videos on QuickTime, you need to convert AVI to MOV to be compatible with QuickTime. Knowing that macOS will soon no longer be able to run 32-bit programs, I want to find a replacement for QuickTime Player 7 Pro. I use the ability to extract clips from videos quite frequently, and Quicktime Player X doesn't have that. VLC doesn't have that, either (or if it does, I've never.
Record the entire screen
- Click in the onscreen controls. Your pointer changes to a camera .
- Click any screen to start recording that screen, or click Record in the onscreen controls.
- To stop recording, click in the menu bar. Or press Command-Control-Esc (Escape).
- Use the thumbnail to trim, share, save, or take other actions.
Record a selected portion of the screen
- Click in the onscreen controls.
- Drag to select an area of the screen to record. To move the entire selection, drag from within the selection.
- To start recording, click Record in the onscreen controls.
- To stop recording, click in the menu bar. Or press Command-Control-Esc (Escape).
- Use the thumbnail to trim, share, save, or take other actions.
Trim, share, and save
Wcf generic command for vista setup. Bohemian rhapsody sax quartet pdf creator. After you stop recording, a thumbnail of the video appears briefly in the lower-right corner of your screen.
- Take no action or swipe the thumbnail to the right and the recording is automatically saved.
- Click the thumbnail to open the recording. You can then click to trim the recording, or click to share it.
- Drag the thumbnail to move the recording to another location, such as to a document, an email, a Finder window, or the Trash.
- Control-click the thumbnail for more options. For example, you can change the save location, open the recording in an app, or delete the recording without saving it.
Change the settings
Click Options in the onscreen controls to change these settings:
- Save to: Choose where your recordings are automatically saved, such as Desktop, Documents, or Clipboard.
- Timer: Choose when to begin recording: immediately, 5 seconds, or 10 seconds after you click to record.
- Microphone: To record your voice or other audio along with your recording, choose a microphone.
- Show Floating Thumbnail: Choose whether to show the thumbnail.
- Remember Last Selection: Choose whether to default to the selections you made the last time you used this tool.
- Show Mouse Clicks: Choose whether to show a black circle around your pointer when you click in the recording.
Use QuickTime Player
- Open QuickTime Player from your Applications folder, then choose File > New Screen Recording from the menu bar. You will then see either the onscreen controls described above or the Screen Recording window described below.
- Before starting your recording, you can click the arrow next to to change the recording settings:
- To record your voice or other audio with the screen recording, choose a microphone. To monitor that audio during recording, adjust the volume slider. If you get audio feedback, lower the volume or use headphones with a microphone.
- To show a black circle around your pointer when you click, choose Show Mouse Clicks in Recording.
- To record your voice or other audio with the screen recording, choose a microphone. To monitor that audio during recording, adjust the volume slider. If you get audio feedback, lower the volume or use headphones with a microphone.
- To start recording, click and then take one of these actions:
- Click anywhere on the screen to begin recording the entire screen.
- Or drag to select an area to record, then click Start Recording within that area.
- To stop recording, click in the menu bar, or press Command-Control-Esc (Escape).
- After you stop recording, QuickTime Player automatically opens the recording. You can now play, edit, or share the recording.
Download Quicktime Player For Mac Mojave
Learn more
- The Screenshot toolbar is available in macOS Mojave or later.
- When saving your recording automatically, your Mac uses the name ”Screen Recording date at time.mov”.
- To cancel making a recording, press the Esc key before clicking to record.
- You can open screen recordings with QuickTime Player, iMovie, and other apps that can edit or view videos.
- Some apps might not let you record their windows.
- Learn how to record the screen on your iPhone, iPad, or iPod touch.
